
If adding the icon back in doesn’t work-if you’re still seeing a generic icon for that program, or if you’re having this problem with so many apps that you’d rather fix them all at once-a second troubleshooting method is booting into what’s called Safe Mode.

In many cases, removing and re-adding an application can solve the issue. When your Applications folder opens, find the program you’re wanting to add, then just drag its icon down into the Dock and let go to put it back in.īe sure to drag it to the left side of the dividing line on your Dock if you try to put it near the trash on the right side, it won’t work.Īpplications go on the left side of that line, and folders, files, and other shortcuts live on the right side. …and then selecting “Applications” from the “Go” menu at the top (or pressing its associated shortcut, which is Shift-Command-A). One way to do that is to open your Applications folder and drag the item in question down into your Dock you can find a shortcut to that Applications folder by clicking on the blue smiley face on the left side of your Dock to open the Finder… Once that generic icon is gone, add the application back to your Dock. It doesn’t uninstall or delete the actual app from your Mac, so no worries there. Regardless of which method you use, note that this only removes the icon from your Dock.
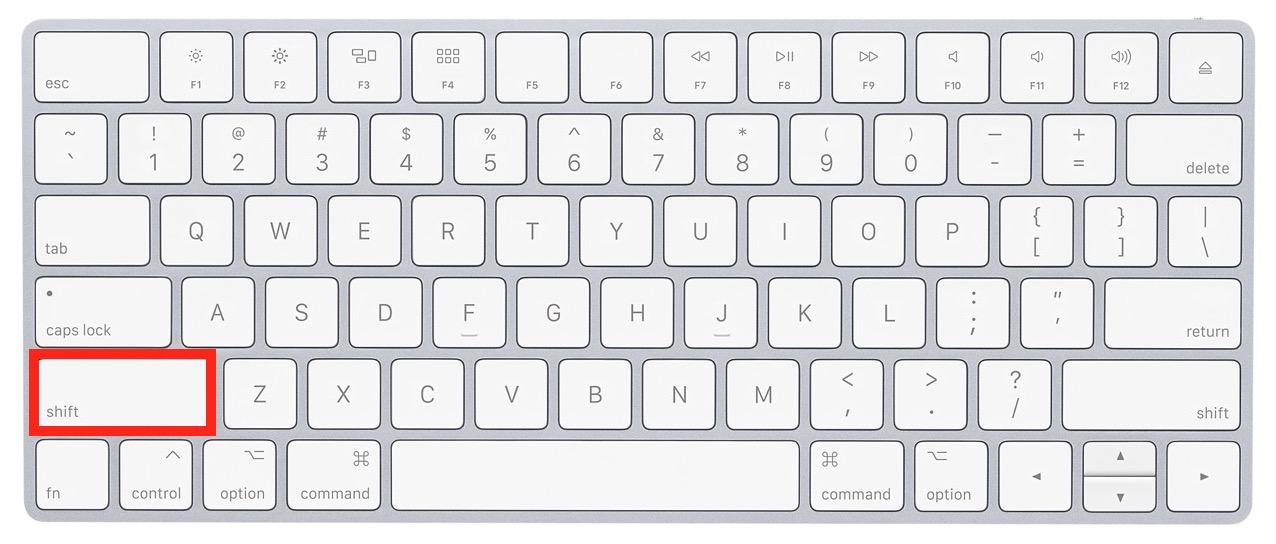
To remove an app from your Dock, you can click, hold, and drag its icon up off the Dock and then let go, which will result in it disappearing in a nice little “poof” animation.Īlternatively, you can right-click (or Control-click) on the app’s icon and select Options > Remove from Dock in the menu. You can read more about our review and editorial process here.One solution to the missing Dock icon issue is to temporarily remove the app from your Dock and then re-add it. However, this doesn’t affect the recommendations our writers make. We may earn commissions on purchases made using our links. IGeeksBlog has affiliate and sponsored partnerships.
#MAC TRASH ICON MISSING FROM DOCK HOW TO#
How to Add Website Shortcut to Dock on Mac.Steps to Use the Dock on Your Apple Watch.Or, right-click on it, choose Options → Remove from Dock. You can also right-click on the Downloads folder icon and choose a different view style from under ‘View content as.’įinally, if you would like to remove the Downloads folder again (to have a cleaner Dock), drag its folder icon onto the Desktop. Regardless of why your Downloads folder was removed, using any of the above steps will help you easily re-add the Downloads folder to the Dock quickly. We Hope the Downloads Folder is Visible Now! Using Siri: Summon Siri and ask her to ‘ open Downloads folder.‘.In Finder: You will also see the Downloads folder in the left sidebar.Using Spotlight: Press Command + Space Bar and type the folder name.Using top menu bar: In the Finder, click on Go and select Downloads.
#MAC TRASH ICON MISSING FROM DOCK DOWNLOAD#
Tip: If you do this in Chrome, you will be taken to the browser’s download list.
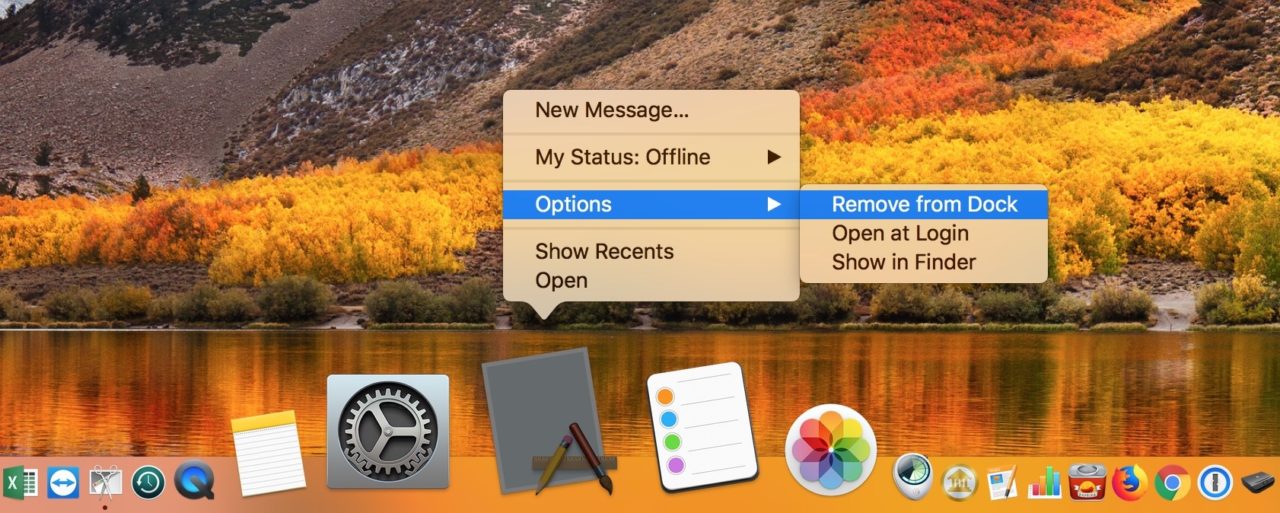
Drag the Downloads folder to the left of the Trash icon.Or, from the top menu bar, click on Go → Home. 5 Additional Ways to Access Downloads Folder on MacĢ Ways to Restore the Downloads Folder to the Dock in macOS Restore Download Folder From Home Directory.Restore Download Folder From Home Directory.2 Ways to Restore the Downloads Folder to the Dock in macOS.However, if you have accidentally (or even intentionally) removed it from the Dock and are finding it harder to access the downloaded files, don’t worry! Here are the two straightforward ways to restore the missing Downloads folder on Mac.Īdditionally, I will also show you some other quick ways to access this Folder. By default, Mac’s Dock has the Downloads folder, next to the Trash icon.


 0 kommentar(er)
0 kommentar(er)
